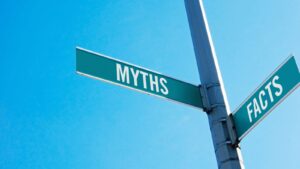As a frequent user of Yahoo bookmarks, losing my bookmarks was a frustrating experience. I had recently bought a new computer and was thrilled to move my bookmarks to my new device. However, during the transfer process, I lost all my Yahoo bookmarks. This left me feeling perplexed and helpless.
After some research, I discovered that Yahoo bookmarks are stored on the computer’s hard disk. Unfortunately, when I transferred my files from my old computer to my new device, I inadvertently overwrote the Yahoo bookmark file with the new files, and as a result, lost all my bookmarks. It was an innocent mistake that had me burst into tears.
I soon learned that there are ways to prevent this from happening in the future. By exporting my bookmarks from Yahoo to an HTML file on my computer, I could easily import them back into Yahoo on my new device. Lesson learned – always make a backup before transferring data from an old device to a new one.
Table of Contents
Recovering Yahoo Bookmarks After Losing Them on a New Computer
Losing your bookmarks can be frustrating, especially if you’ve spent much time compiling and organizing them. If you recently purchased a new computer and forgot to back up your Yahoo bookmarks, don’t worry. Here are some steps you can take to recover your lost bookmarks.
1. Check Your Yahoo Account
The first thing you should do is sign in to your Yahoo account in your web browser. Once you’re signed in, click on the bookmark icon. If your old bookmarks are still there, you’re in luck! Simply select the ones you want and click “Add to bookmarks”.
2. Check Your Old Computer
If you still have access to your old computer, you can export your bookmarks from your old browser and import them into your new browser. You can usually export bookmarks as a file and import them into your new browser. The exact steps may vary depending on your browser, but a quick online search should provide specific instructions.
3. Use a Bookmark Manager
If your old computer is no longer available or you can’t find your bookmarks, a bookmark manager like “Google Bookmarks” or “Xmarks” can help. These managers allow you to access your bookmarks from any computer, as long as you have an internet connection. Simply sign up for an account, import your bookmarks, and you’ll have access to them wherever you go.
4. Try Data Recovery Software
If you’ve tried all the above steps and still can’t access your bookmarks, you may need to use data recovery software. This software can help recover lost data, including bookmarks. Many data recovery options are available online, but be sure to choose a reputable software and follow all instructions carefully.
In conclusion, losing your bookmarks can be frustrating, but you can take steps to recover them. Checking your Yahoo account, old computer, using a bookmark manager, and data recovery software are all great options. With a little effort, you can easily retrieve your lost bookmarks and return to browsing the web.
Exporting Bookmarks From Yahoo
Losing bookmarks can be a frustrating experience, especially if you’ve invested countless hours organizing them. But, thankfully, it’s possible to export them from Yahoo and import them into a new browser or computer. Here’s how I managed to do it when I bought a new computer and lost my Yahoo bookmarks.
1. The first step is to access your Yahoo bookmarks by signing in to your Yahoo account. Once you’re signed in, click on the bookmark icon in the upper right-hand corner of the website.
2. Click the gear icon and select “Manage bookmarks” from the drop-down menu.
3. In the “Manage bookmarks” menu, click on the “Export” option.
4. Yahoo provides two options for exporting bookmarks: “Yahoo! CSV” and “Netscape Bookmark File”. Choose the format you prefer by clicking the radio button next to it. I chose “Yahoo! CSV”.
5. After selecting the format, click the “Export” button. Yahoo will save your bookmarks to a file on your computer.
6. Now that you’ve exported your bookmarks, you can import them to any browser you like. The process may differ depending on which browser you’re using. For example, in Google Chrome, you can import bookmarks by clicking on the three-dot icon in the upper right-hand corner, selecting “Bookmarks”, and then “Import bookmarks and settings”. In Firefox, you can import bookmarks by clicking the library icon, selecting “Bookmarks”, and then “Show all bookmarks”. From there, click “Import and Backup” and then choose “Import bookmarks from HTML”.
Following these six steps, you can recover any Yahoo bookmarks you may have lost when you bought a new computer. However, it’s important to note that it’s always a good idea to regularly back up your bookmarks to avoid losing them altogether in the future.
Importing Yahoo Bookmarks to a New Browser
Losing bookmarks is a common frustration when switching to a new computer or browser. Fortunately, importing bookmarks from your old browser to a new one is a simple solution. In this section, I’ll explain how to import your Yahoo bookmarks to a new browser to retrieve all your saved website links.
1. Export Yahoo Bookmarks to an HTML file
The first step is to export your Yahoo bookmarks to an HTML file. To do this, access your Yahoo bookmarks page from your old browser. Next, click on the ‘Action’ button, select ‘Export’ and specify the location on your computer where you want to save the file. Once saved, the file will contain a list of all your bookmarks, which you can import into your new browser.
2. Import Yahoo Bookmarks to a New Browser
Now that you have saved the Yahoo bookmarks on your old computer, it’s time to import them to your new browser. The process may differ slightly depending on the browser you’re using, but most browsers will have a similar import process. Here’s how to do it in Google Chrome:
– Open Google Chrome and click on the three vertical dots in the top right corner.
– Select ‘Bookmarks,’ then ‘Import bookmarks and settings.’
– Navigate to the HTML file where you saved your Yahoo bookmarks and select it.
– Choose Yahoo Bookmarks from the list of options and click ‘Import.’
Once the browser finishes importing your Yahoo bookmarks, they should be visible in the bookmarks bar or bookmarks menu. If the bookmarks did not appear, make sure to check the ‘Imported bookmarks’ folder, which should include all your Yahoo bookmarks.
In conclusion, losing bookmarks after purchasing a new computer is frustrating, but importing them to a new browser is easy. By following the above steps, you can retrieve your Yahoo bookmarks and continue browsing your favorite websites without any hassle.
Conclusion
In conclusion, losing important bookmarks can be frustrating, especially when you have switched to a new computer. As I bought a new computer and lost my Yahoo bookmarks, I was worried about losing access to my favorite websites. However, with the right steps, I was able to recover my bookmarks and continue browsing without any disruptions.
I Bought a New Computer and Lost my Yahoo Bookmarks
1. Logged into my Yahoo account: To retrieve my bookmarks, I first logged into my Yahoo account using my email and password.
2. Accessed the Yahoo bookmarks section: After logging in, I clicked on the “Bookmarks” section, which displayed my bookmarks saved on Yahoo.
3. Exported bookmarks to HTML: To secure my bookmarks, I exported them into an HTML file that I saved to my new computer’s desktop.
4. Imported bookmarks to the new computer: Finally, I imported the bookmarks file from the desktop to my new computer, which restored all the bookmarks I had saved on Yahoo.
By following these steps, I was able to retrieve my bookmarks and continue using them without any trouble. Losing bookmarks can be a hassle, but it doesn’t have to be permanent. With a little effort, you too can recover and continue using your bookmarks on a new computer.